Pixlr - noir & Blanc et couleur
Bonjour, Bonjour, Bienvenue à Josepha, Dominique et Miliescrap
Aujourd'hui je vous propose de voir un outil pour retourcher les photos. Il est très approchant de Photoshop.. en un peu plus simple et surtout gratuit et en ligne (pas besoin de le télécharger).
Je vais vous montrer comment mettre un élément en couleur sur une photo noir & blanc. Un jeu d'enfant !!! Si Si !!!
Pour commencer il faut ouvrir PIXLR (c'est ainsi qu'il s'appelle). L'adresse : http://pixlr.com/
Vous arrivez sur cette fenêtre :
Cliquer sur "Open image editor"
Je vais chercher mon image là où elle se trouve (internet, bureau....).
Vous avez tout cet écran qui apparaît :
Il y a trois zones importantes que nous allons utiliser.
Zone 1 : sur la droite 3 rectangles :  permet de voir où l'on est situé sur la photo (navigateur), sur quel calque on se trouve (calques) et l'historique des dernières actions (historique).
permet de voir où l'on est situé sur la photo (navigateur), sur quel calque on se trouve (calques) et l'historique des dernières actions (historique).
Zone 2 : en haut :  avec des menus déroulants
avec des menus déroulants
Zone 3 : à gauche : une série d'outils à notre disposition : ![]()
Donc pour cette première explication d'utilisation, nous allons nous concentrer sur :
1) mettre la photo en noir & blanc
2) que la fraise soit en couleur et seulement la fraise.
Mise en pratique : une fois la photo ouverte nous allons créer un calque (une copie de l'image). Pour cela aller dans la barre des menus (zone 2) et cliquer sur Calque... dupliquer le calque...
Au niveau de l'image que vous avez à l'écran cela ne change rien. Par contre en zone 1 vous obtenez ceci :
Calques : arrière plan copier et arrière plan. Arrière plan copier est en bleu, c'est cette fenêtre qui est active.
Historique : ouvrir l'image et dupliquer le calque. Si vous souhaitiez revenir en arrière sur cette dernière action il suffirait de cliquer sur ouvrir l'image.
Lorsque l'on travaille dans ce type d'outil on ne travaille en fait jamais (ou presque) sur l'image du départ. On travaille par couche de calques successifs...
Donc étape suivante, mettre la photo en noir & blanc. Ici on ne va pas traiter la luminosité et le contraste, on suppose que tout est correct.
Aller dans le menu de la zone 2 : Réglage : 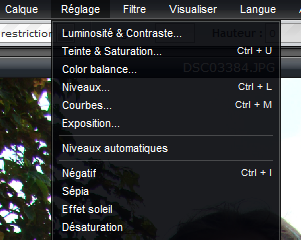
Cliquer sur désaturation :
La photo passe automatiquement en noir & blanc : 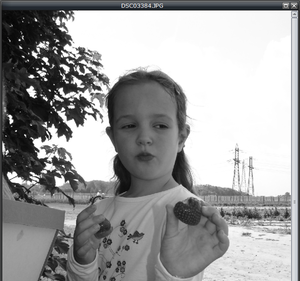
La première étape est terminée... nous verrons un autre jour comment régler les teintes (ou utiliser l'outil picnik pour lequel il existe déjà un article).
Maintenant passons aux choses sérieuses... que la fraise devienne rouge.
Aller dans les outils de la zone 3 :  il y a une petite gomme
il y a une petite gomme ![]() vous allez cliquer dessus
vous allez cliquer dessus
Vous avez une nouvelle barre qui apparaît : ![]() elle va déterminer l'épaisseur et l'opacité de l'action. Pour cet exemple vous pouvez mettre la grosseur du pinceau à 100 si votre élément n'est pas trop petit.
elle va déterminer l'épaisseur et l'opacité de l'action. Pour cet exemple vous pouvez mettre la grosseur du pinceau à 100 si votre élément n'est pas trop petit.
Avec votre curseur aller sur la fraise et cliquer une fois sur la fraise où vous le souhaitez... et par magie...
La fraise devient rouge. En fait vous ne l'avez pas colorisée. Rappelons nous des différentes actions :
1) photo en couleur
2) duplication de la photo par un calque
3) désaturation du calque (noir & blanc)
dans l'outil vous avez donc une superposition de votre photo couleur et de la photo noir et blanc. Et quand vous allez utiliser la gomme, en fait vous allez juste effacer ce qui se trouve sur votre calque noir et blanc et faire apparaître la couleur de ce qui se trouve sur la photo 1.
Pour avoir toute la fraise en rouge vous vous amusez à cliquer avec la gomme sur toute la fraise...
Si vous avez fait une action qui ne vous plaît pas il faut revenir en arrière avec le pavé historique et non la flêche retour arrière comme on a l'habitude de la faire car là vous perdrez tout.
Quand vous êtes satisfait(e) du résultat il faut comprimer tous les calques pour n'en faire qu'un (à ce moment là vous ne pourrez plus faire marche arrière dans vos modifications).
Allez dans le menu Calques :  et cliquer sur aplatir l'image.
et cliquer sur aplatir l'image.
J'espère que cela vous sera utile dans vos prochaines créations...
J'ai utilisé ces manipulations pour mon prochain atelier de scrap 

Je vous montrerai l'ensemble du projet prochainement.
Bonne journée
Jpeg





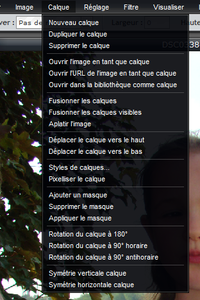
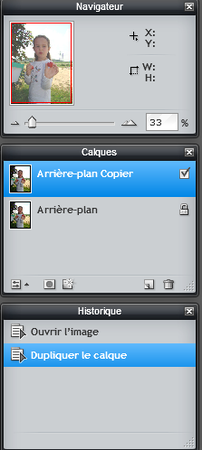




/https%3A%2F%2Fstorage.canalblog.com%2F68%2F64%2F728082%2F112445897_o.jpg)
/https%3A%2F%2Fstorage.canalblog.com%2F03%2F94%2F728082%2F112252211_o.jpg)
/https%3A%2F%2Fstorage.canalblog.com%2F93%2F39%2F728082%2F105148265_o.jpg)
/https%3A%2F%2Fstorage.canalblog.com%2F90%2F77%2F728082%2F104559109_o.jpg)